
The three ELT Mysql components are closely related, in terms of their operating
conditions. These components should be used to handle Mysql DB schemas to generate
Insert statements, including clauses, which are to be executed in the DB output table
defined.
|
Component family |
ELT/Map/Mysql |
|
|
Function |
Helps to graphically build the SQL statement using the table |
|
|
Purpose |
Uses the tables provided as input, to feed the parameter in the |
|
|
Basic settings |
Use an existing connection |
Select this check box and in the Component List click the NoteWhen a Job contains the parent Job and the child Job, if you need to share an existing
For an example about how to share a database connection across Job levels, see |
|
|
ELT Mysql Map editor |
The ELT Map editor allows you to define the output schema as well |
|
|
Style link |
Select the way in which links are displayed.
Auto: By default, the links between
Bezier curve: Links between the
Line: Links between the schema and This option slightly optimizes performance. |
|
|
Property type |
Either Built-in or Repository. Since version 5.6, both the Built-In mode and the Repository mode are |
|
|
|
Built-in: No property data stored |
|
|
|
Repository: Select the Repository |
|
|
Host |
Database server IP address. |
|
|
Port |
Listening port number of DB server. |
|
|
Database |
Name of the database. |
|
|
Username and |
DB user authentication data. To enter the password, click the […] button next to the |
|
Dynamic settings |
Click the [+] button to add a row in the table and fill The Dynamic settings table is available only when the For more information on Dynamic settings and context |
|
|
Global Variables |
ERROR_MESSAGE: the error message generated by the A Flow variable functions during the execution of a component while an After variable To fill up a field or expression with a variable, press Ctrl + For further information about variables, see Talend Studio |
|
|
Usage |
tELTMysqlMap is used along with a NoteThe ELT components do not handle actual data flow but only |
|
The ELT components do not handle any data as such but table schema information
that will be used to build the SQL query to execute.
Therefore the only connection required to connect these components together is a
simple link.
Note
The output name you give to this link when creating it should always be the
exact name of the table to be accessed as this parameter will be used in the SQL
statement generated.
Related topic: see Talend Studio User
Guide.
In the ELT Mapper, you can select specific columns from input schemas and include
them in the output schema.
-
As you would do it in the regular Map editor, simply drag & drop the
content from the input schema towards the output table defined. -
Use the Ctrl and Shift keys for multiple selection of contiguous or non
contiguous table columns.
You can implement explicit joins to retrieve various data from different tables.
-
Select the Explicit join check box for
the relevant column, and selct a type of join from the Join list. -
Possible joins include: Inner Join,
Left Outer Join, Right Outer Join or Full Outer
Join and Cross Join. -
By default the Inner Join is
selected.
You can also create Alias tables to retrieve
various data from the same table.
-
In the Input area, click on the plus [+]
button to create an Alias. -
Define the table to base the alias on.
-
Type in a new name for the alias table, preferably not the same as the
main table.
You can also restrict the Select statement based on a Where clause and/or other clauses such
as Group By, Order By, etc. by clicking the Add filter
row button at the top of the output table in the map editor.
To add a restriction based on a Where clause, click the Add
filter row button and select Add a WHERE
clause from the popup menu.
To add a restriction based on Group By, Order By etc., click the Add filter row button and select Add an
other(GROUP…) clause from the popup menu.

Make sure that all input components are linked correctly to the ELT Map component to
be able to implement all inclusions, joins and clauses.
This scenario describes a Job that gathers together several input DB table schemas and
implementing a clause to filter the output using an SQL statement.
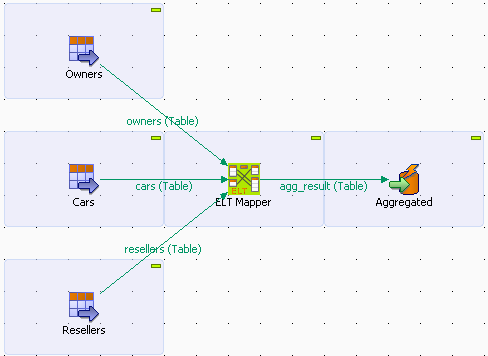
-
Drop the following components from the Palette onto the design workspace: three tELTMysqlInput components, a tELTMysqlMap, and a tELTMysqlOutput. Label these components to best describe their
functionality. -
Double-click the first tELTMysqlInput
component to display its Basic settings
view.

-
Select Repository from the Schema list, click the three dot button preceding
Edit schema, and select your DB connection
and the desired schema from the [Repository
Content] dialog box.The selected schema name appears in the Default Table
Name field automatically.In this use case, the DB connection is Talend_MySQL and the schema for
the first input component is owners. -
Set the second and third tELTMysqlInput
components in the same way but select cars and
resellers respectively as their schema names.
Note
In this use case, all the involved schemas are stored in the Metadata node of the Repository
tree view for easy retrieval. For further information concerning metadata, see
Talend Studio User Guide.
You can also select the three input components by dropping the relevant schemas
from the Metadata area onto the design workspace
and double-clicking tELTMysqlInput from the
[Components] dialog box. Doing so allows you to
skip the steps of labeling the input components and defining their schemas manually.
-
Connect the three tELTMysqlInput components
to the tELTMysqlMap component using links named
following strictly the actual DB table names: owners,
cars and resellers. -
Connect the tELTMysqlMap component to the
tELTMysqlOutput component and name the link
agg_result, which is the name of the database table you
will save the aggregation result to. -
Click the tELTMysqlMap component to display
its Basic settings view.
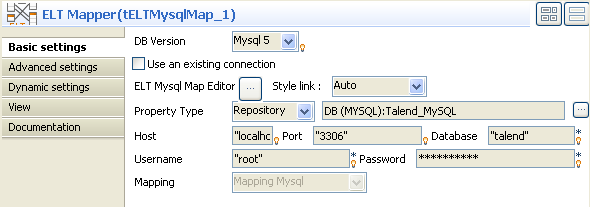
-
Select Repository from the Property Type list, and select the same DB connection
that you use for the input components.All the database details are automatically retrieved.
-
Leave all the other settings as they are.
-
Double-click the tELTMysqlMap component to
launch the ELT Map editor to set up joins between the input tables and define
the output flow.
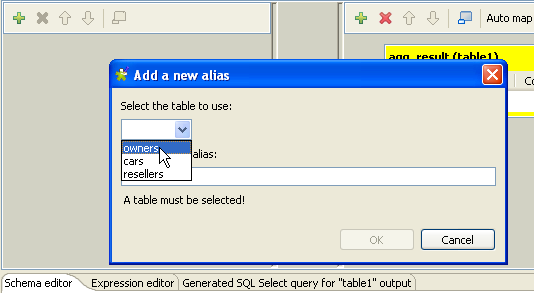
-
Add the input tables by clicking the green plus button at the upper left
corner of the ELT Map editor and selecting the relevant table names in the
[Add a new alias] dialog box. -
Drop the ID_Owner column from the
owners table to the corresponding column of the
cars table. -
In the cars table, select the Explicit join check box in front of the
ID_Owner column.As the default join type, INNER JOIN is
displayed on the Join list. -
Drop the ID_Reseller column from the
cars table to the corresponding column of the
resellers table to set up the second join, and define
the join as an inner join in the same way. -
Select the columns to be aggregated into the output table,
agg_result. -
Drop the ID_Owner, Name, and
ID_Insurance columns from the
owners table to the output table. -
Drop the Registration, Make, and
Color columns from the cars table
to the output table. -
Drop the Name_Reseller and City
columns from the resellers table to the output
table. -
With the relevant columns selected, the mappings are displayed in yellow and
the joins are displayed in dark violet. -
Set up a filter in the output table. Click the Add
filter row button on top of the output table to display the
Additional clauses expression field, drop
the City column from the resellers
table to the expression field, and complete a WHERE clause that reads
resellers.City ='Augusta'.
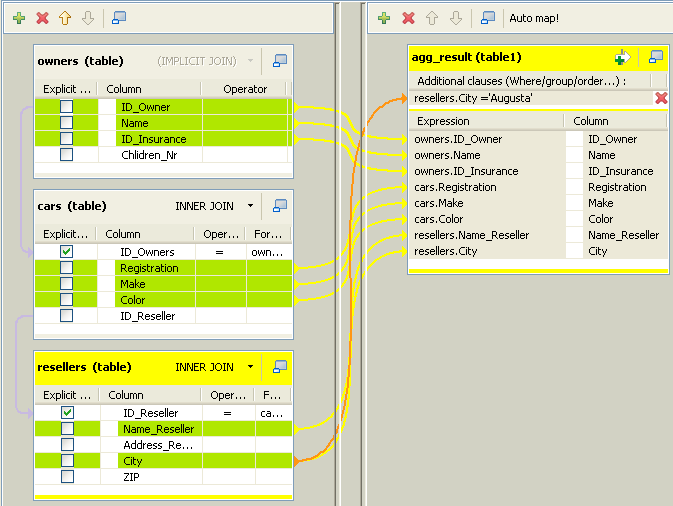
-
Click the Generated SQL Select query tab to
display the corresponding SQL statement.

-
Click OK to save the ELT Map settings.
-
Double-click the tELTMysqlOutput component to
display its Basic settings view.
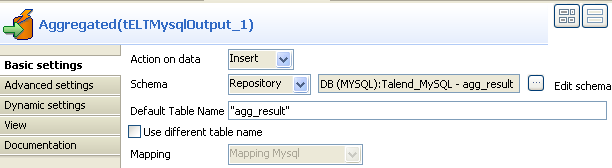
-
Select an action from the Action on data list
as needed. -
Select Repository as the schema type, and
define the output schema in the same way as you defined the input schemas. In
this use case, select agg_result as the output schema,
which is the name of the database table used to store the mapping result.
Note
You can also use a built-in output schema and retrieve the schema structure from
the preceding component; however, make sure that you specify an existing target
table having the same data structure in your database.
-
Leave all the other settings as they are.
-
Save your Job and press F6 to launch
it.All selected data is inserted in the agg_result table as
specified in the SQL statement.

This scenario describes a Job that maps information from two input tables and an alias
table, serving as a virtual input table, to an output table. The
employees table contains employees’ IDs, their department
numbers, their names, and the IDs of their respective managers. The managers are also
considered as employees and hence included in the employees table.
The dept table contains the department information. The alias table
retrieves the names of the managers from the employees
table.
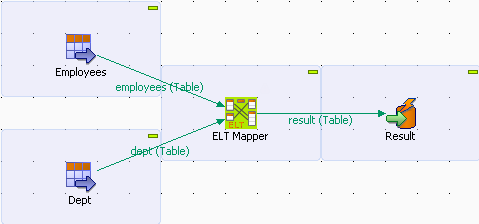
-
Drop two tELTMysqlInput components, a
tELTMysqlMap component, and a tELTMysqlOutput component to the design workspace,
and label them to best describe their functionality. -
Double-click the first tELTMysqlInput
component to display its Basic settings view.

-
Select Repository from the Schema list, and define the DB connection and schema
by clicking the three dot button preceding Edit
schema.The DB connection is Talend_MySQL and the schema for the first input
component is employees.
Note
In this use case, all the involved schemas are stored in the Metadata node of the Repository
tree view for easy retrieval. For further information concerning metadata, see
Talend Studio User Guide.
-
Set the second tELTMysqlInput component in
the same way but select dept as its schema. -
Double-click the tELTMysqlOutput component to
display its Basic settings view.
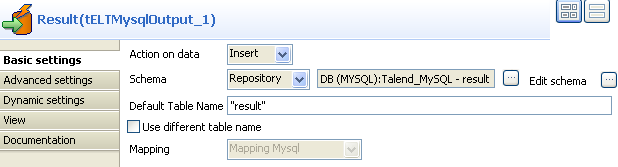
-
Select an action from the Action on data list
as needed, Insert in this use case. -
Select Repository as the schema type, and
define the output schema in the same way as you defined the input schemas. In
this use case, select result as the output schema, which is
the name of the database table used to store the mapping result.The output schema contains all the columns of the input schemas plus a
ManagerName column. -
Leave all the other parameters as they are.
-
Connect the two tELTMysqlInput components to
the tELTMysqlMap component using Link connections named strictly after the actual
input table names, employees and dept
in this use case. -
Connect the tELTMysqlMap component to the
tELTMysqlOutput component using a Link connection. When prompted, click Yes to allow the ELT Mapper to retrieve the output
table structure from the output schema. -
Click the tELTMysqlMap component and select
the Component tab to display its Basic settings view.

-
Select Repository from the Property Type list, and select the same DB connection
that you use for the input components.All the DB connection details are automatically retrieved.
-
Leave all the other parameters as they are.
-
Click the three-dot button next to ELT Mysql Map
Editor or double-click the tELTMysqlMap component on the design workspace to launch the ELT
Map editor.With the tELTMysqlMap component connected to
the output component, the output table is displayed in the output area. -
Add the input tables, employees and
dept, in the input area by clicking the green plus
button and selecting the relevant table names in the [Add
a new alias] dialog box. -
Create an alias table based on the employees table by
selecting employees from the Select
the table to use list and typing in Managers
in the Type in a valid alias field in the the
[Add a new alias] dialog box.

-
Drop the DeptNo column from the
employees table to the dept
table. -
Select the Explicit join check box in front
of the DeptNo column of the dept table
to set up an inner join. -
Drop the ManagerID column from the
employees table to the ID column
of the Managers table. -
Select the Explicit join check box in front
of the ID column of the Managers table
and select LEFT OUTER JOIN from the Join list to allow the output rows to contain Null
values.

-
Drop all the columns from the employees table to the
corresponding columns of the output table. -
Drop the DeptName and Location
columns from the dept table to the corresponding columns of
the output table. -
Drop the Name column from the
Managers table to the ManagerName
column of the output table.
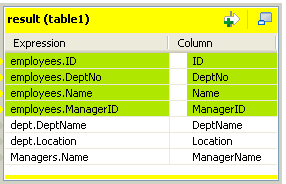
-
Click on the Generated SQL Select query tab
to display the SQL query statement to be executed.
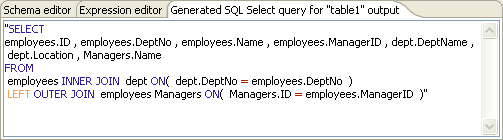
-
Save your Job and press F6 to run it.
The output database table result contains all the
information about the employees, including the names of their respective
managers.
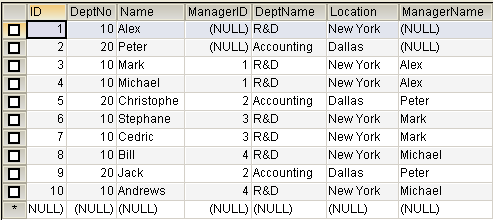
For a related scenario using subquery, see Scenario: Mapping data using a subquery.