|
Component Family |
File/Input |
|
|
Function |
tFileInputARFF reads a ARFF file |
|
|
Purpose |
This component opens a file and reads it row by row, in order to |
|
|
Basic settings |
Property type |
Either Built-in or Repository. Since version 5.6, both the Built-In mode and the Repository mode are |
|
|
|
Built-in: No property data stored |
|
|
|
Repository: Select the repository |
|
|
|
Click this icon to open a connection wizard and store the Excel For more information about setting up and storing file connection |
|
|
File Name |
Name and path of the ARFF file and/or variable to be For further information about how to define and use a variable in |
|
|
Schema and Edit |
A schema is a row description, it defines the number of fields to be processed and Since version 5.6, both the Built-In mode and the Repository mode are Click Edit schema to make changes to the schema. If the
|
|
|
|
Built-in: The schema will be |
|
|
|
Repository: The schema already |
|
Advanced settings |
Encoding |
Select the encoding type from the list or select Custom and define it manually. This field |
|
|
tStatCatcher Statistics |
Select this check box to gather the processing metadata at the Job |
|
Global Variables |
NB_LINE: the number of rows processed. This is an After ERROR_MESSAGE: the error message generated by the A Flow variable functions during the execution of a component while an After variable To fill up a field or expression with a variable, press Ctrl + For further information about variables, see Talend Studio |
|
|
Usage |
Use this component to read a file and separate the fields with the |
|
|
Log4j |
The activity of this component can be logged using the log4j feature. For more information on this feature, see Talend Studio User For more information on the log4j logging levels, see the Apache documentation at http://logging.apache.org/log4j/1.2/apidocs/org/apache/log4j/Level.html. |
|
| Limitation |
Due to license incompatibility, one or more JARs required to use this component are not |
|
This scenario describes a two-component Job in which the rows of an ARFF file are
read, the delimited data is selected and the output is displayed in the Run view.
An ARFF file looks like the following:

It is generally made of two parts. The first part describes the data structure, that
is to say the rows which begin by @attribute and the second part comprises
the raw data, which follows the expression @data.
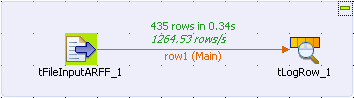
-
Drop the tFileInputARFF component from
the Palette onto the workspace. -
In the same way, drop the tLogRow
component. -
Right-click the tFileInputARFF and select
Row > Main in the menu. Then, drag
the link to the tLogRow, and click it. The
link is created and appears.
-
Double-click the tFileInputARFF.
-
In the Component view, in the File Name field, browse your directory in order
to select your .arff file. -
In the Schema field, select Built-In.
-
Click the […] button next to Edit schema to add column descriptions
corresponding to the file to be read. -
Click on the
 button as many times as required to create the number
button as many times as required to create the number
of columns required, according to the source file. Name the columns as
follows.
-
For every column, the Nullable check box
is selected by default. Leave the check boxes selected, for all of the
columns. -
Click OK.
-
In the workspace, double-click the tLogRow
to display its Component view.
-
Click the […] button next to Edit schema to check that the schema has been
propagated. If not, click the Sync columns
button.
