cMail
Sends or receives mails in a Route.
cMail provides access to Email
via Spring’s Mail support and the underlying Java Mail
system.
cMail Standard properties
These properties are used to configure cMail running in the Standard Job framework.
The Standard
cMail component belongs to the Connectivity/Internet family.
Basic settings
|
Protocols |
List of protocols for sending or receiving mails. |
|
Host |
Host name of the mail server. |
|
Port |
Port number of the mail server. |
|
UserName and |
Login authentication data. To enter the password, click the |
|
Subject |
Subject of the mail being sent. |
|
Content Type |
The mail content type. |
|
From |
The mail sender. |
|
To |
The mail receivers. |
|
CC |
The CC recipients of the mail. Separate multiple email addresses |
|
BCC |
The BCC recipients of the mail. Separate multiple email addresses |
Advanced settings
|
Arguments |
Click the [+] button to add lines |
Usage
|
Usage rule |
When used as a start component, cMail is intended to receive mails. Otherwise, it is |
|
Limitation |
Due to license incompatibility, one or more JARs required to use this component are not |
Scenario: Using cMail to send and receive
mails
This scenario applies only to a Talend solution with ESB.
This scenario includes two routes. The first one sends a mail while the second
receives it.
Now we build a route to send a mail.
As shown above, the mail has been sent out successfully.
Now we build a route to receive the mail.
Mail sending
-
Drop the components from the Palette onto the
workspace: cFile, cMail and cProcessor,
respectively labelled as Mail_to_send,
Send_Mail and Mail_Sent. -
Link the components using a Row > Route connection.

-
Double-click cFile to open its Basic settings view in the Component tab.
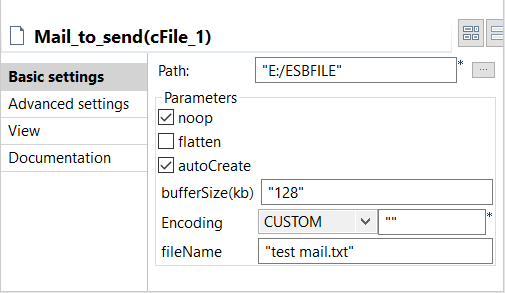
-
Click the […] button next to the Path field to select the folder that has the file to
send. -
In the FileName field, enter the name of the
file to send, test mail.txt in this use case.
Keep the default setup of other items.The content of this file is test mail
body. -
Double-click cMail to open its Basic settings view in the Component tab.
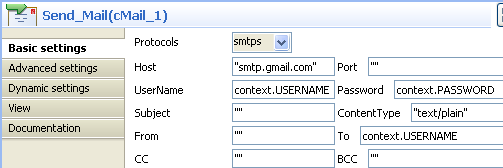
-
In the Protocols list, select smtps.
In the Host field, type in the host name of
the smtp server, smtp.gmail.com in this use
case.In the UserName and Password fields, enter the login authentication credentials,
which are in the form of context variables in this example. For more information
about context variable setup, see
Talend Studio User
Guide.Keep the default setting of the ContentType
field, text/plain.In the To field, enter the receiver of the
mail, which is also in the form of context variable in this example. -
Double-click cProcessor to open its Basic settings view in the Component tab.

-
In the Code box, enter the code below to give
a prompt after the mail is sent.1System.out.println("Mail sent"); -
Save the route and press F6 to run.

Mail receiving
-
Drop the components from the Palette onto the
workspace: cMail and cProcessor, respectively labelled as Receive_Mail and Mail_Body.
-
Link the components using a Row > Route connection.

-
Double-click cMail to open its Basic settings view in the Component tab.
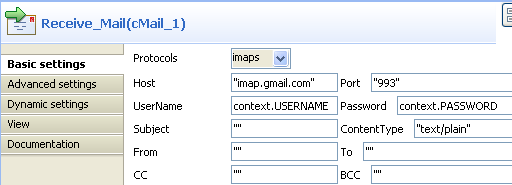
- In the Protocols list, select imaps.
-
In the Host field, type in the host name of
the imap server, imap.gmail.com in this use
case. -
In the Port field, type in the port number,
993 in this use case. -
In the UserName and Password fields, enter the login authentication credentials,
which are in the form of context variables in this example. For more information
about context variable setup, see
Talend Studio User
Guide. -
Keep the default setting of the ContentType
field, text/plain. -
Double-click cProcessor to open its Basic settings view in the Component tab.

-
In the Code box, enter the code below to
print the mail body.1System.out.println(exchange.getIn().getBody(String.class)); -
Save the route and press F6 to run.
 As shown above, the mail has been received and its content is test mail body.
As shown above, the mail has been received and its content is test mail body.