tBarChart
Generates a bar chart from the input data to ease technical analysis.
tBarChart reads data from an input
flow and transforms the data into a bar chart in a PNG image file.
tBarChart Standard properties
These properties are used to configure tBarChart running in the Standard Job framework.
The Standard
tBarChart component belongs to the Business Intelligence family.
The component in this framework is available in all Talend
products.
Basic settings
|
Schema and Edit |
A schema is a row description. It defines the number of fields Click Edit
Note:
The schema of tBarChart |
|
|
Built-in: The schema is created |
|
|
Repository: The schema already |
|
Sync columns |
Click to synchronize the output file schema with the input file |
|
Generated image path |
Name and path of the output image file. |
|
Chart title |
Enter the title of the bar chart to be generated. |
|
Include legend |
Select this check box if you want the bar chart to include a |
|
3Dimensions |
Select this check box to create an image with 3D effect. By |
|
Image width and Image |
Enter the width and height of the image file, in pixels. |
|
Category axis name and Value axis |
Enter the category axis name and value axis name. |
|
Foreground alpha |
Enter an integer in the range of 0 to |
|
Plot orientation |
Select the plot orientation of the bar chart: VERTICAL or HORIZONTAL. |
Advanced settings
|
tStat |
Select this check box to collect log data at the component |
|
Enable parallel execution |
Select this check box to perform high-speed data processing, by treating
multiple data flows simultaneously. Note that this feature depends on the database or the application ability to handle multiple inserts in parallel as well as the number of CPU affected. In the Number of parallel executions field, either:
|
Global Variables
|
Global Variables |
NB_LINE: the number of rows read by an input component or
ERROR_MESSAGE: the error message generated by the A Flow variable functions during the execution of a component while an After variable To fill up a field or expression with a variable, press Ctrl + For further information about variables, see |
Usage
|
Usage rule |
This component is mainly used as Output component. It requires an |
Creating a bar chart from the input data
This scenario describes a Job that reads source data from a CSV file and transforms
the data into a bar chart showing a comparison of several large cities. The input file
is shown below:
|
1 2 3 4 5 6 7 |
City;Population(x1000);LandArea(km2);PopulationDensity(people/km2) Beijing;10233;1418;7620 Moscow;10452;1081;9644 Seoul;10422;605;17215 Tokyo;8731;617;14151 Jakarta;8490;664;12738 New York;8310;789;10452 |
Because the input file has a different structure than the one required by the
tBarChart component, this use case uses the
tMap component to adapt the source data to the
three-column schema of tBarChart so that a temporary
CSV file can be created as the input to the tBarChart
component.
You will usually use the tMap component to adjust
the input schema in accordance with the schema structure of the tBarChart component. For more information about how to
use the tMap component, see
Talend Studio User
Guide and tMap.
To ensure correct generation of the temporary input file, a pre-treatment subJob is
used to delete the temporary file in case it already exists before the main Job is
executed; as this temporary file serves this specific Job only, a post-treatment subJob
is used to deleted it after the main Job is executed.
Dropping and linking components
-
Drop the following components from the Palette to the design workspace: a tPrejob, a tPostjob, two
tFileDelete components, two tFileInputDelimited components, a tMap, three tFileOutputDelimited components, and a tBarChart. -
Connect the tPrejob component to one
tFileDelete component using a Trigger > On Component
Ok connection, and connect the tPostjob component to the other tFileDelete component using the same type of connection.
-
Connect the first tFileInputDelimited to
the tMap component using a Row > Main
connection. -
Connect the tMap component to the first
tFileOutputDelimited component using a
Row > Main connection, and name the connection Population. -
Repeat the step above to connect the tMap
component to the other two tFileOutputDelimited components using Row > Main connections, and
name the connections Area and Density respectively. -
Connect the section tFileInputDelimited
to the tBarChart component using a
Row > Main connection. -
Connect the first tFileInputDelimited
component to the second tFileInputDelimited
component using a Trigger > On Subjob Ok connection. - Relabel the components to best describe their functionality.
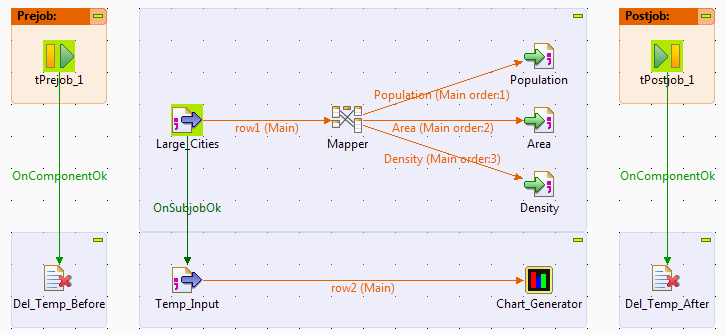
Reading the source data
-
Double-click the first tFileInputDelimited component, which is labelled Large_Cities, to display its Basic settings view.

-
Fill in the File name field by browsing
to the input file. -
In the Header field, specify the number
of header rows. In this use case, you have only one header row. -
Click Edit schema to describe the data
structure of the input file. In this use case, the input schema is made of
four columns: City, Population,
Area, and Density. Upon
defining the column names and data types, click OK to close the schema dialog box.
Adapting the source data to the tBarChart schema
-
Double-click the tMap to open the
Map Editor.You can see an input table on the input panel, row1 in this example, and three empty output tables, named
Population, Area, and Density on the
output panel. -
Use the Schema editor to add three
columns to each output table: series (string),
category (string), and value
(integer). -
In the relevant Expression field of the
output tables, enter the text to be presented in the legend area of the bar
chart,"Population (x1000 people)","Land area, and
(km2)""Population density (people/km2)"
respectively in this example. -
Drop the City column of the input table onto the
category column of each output table. -
Drop the Population column of the input table onto
the value column of the Population
table. -
Drop the Area column of the input table onto the
value column of the Area
table. -
Drop the Density column of the input table onto the
value column of the Density
table.
-
Click OK to save the mappings and close
the Map Editor and propagate the output
schemas to the output components.
Generating the temporary input file
-
Double-click the first tFileOutputDelimited component to display its Basic settings view.

-
In the File Name field, define a
temporary CSV file to send the mapped data flows to. In this use case, we
name this file Temp.csv. This file will be used as the
input to the tBarChart component. - Select the Append check box.
-
Repeat the steps above to define the properties of the other two tFileOutputDelimited components, using exactly
the same settings as in the first tFileOutputDelimited component.Note:Note that the order of output flows from the tMap component is not necessarily the actual order of
writing data to the target file. To ensure the target file is correctly
generated, delete the file by the same name if it already exists before
Job execution and select the Append
check box in all the tFileOutputDelimited components in this step.
Configuring bar chart generation
-
Double-click the second tFileInputDelimited component, which is labelled Temp_Input, to display its Basic settings view.

-
Fill in the File name field with the path
to the temporary input file generated by the tFileOutputDelimited components. In this use case, the
temporary input file to the tBarChart is
Temp.csv. -
Double-click the tBarChart component to
display its Basic settings view.
-
In the Generated image path field, define
the file path of the image file to be generated. -
In the Chart title field, define a title
for the bar chart. - Define the category and series axis names.
-
Define the size and transparency degree of the image if needed. In this
use case, we simply use the default settings. -
Click Edit schema to open the schema
dialog box.
-
Copy all the columns from the output schema to the input schema by
clicking the left-pointing double arrow button. Then, click OK to close the schema dialog box.
Deleting the temporary file
have any settings to define, all you need to do is to define the properties of the
two tFileDelete components.
-
Double-click the first tFileDelete
component to display its Basic settings
view.
-
Fill in the File name field with the path
to the temporary input file.If the Fail on error check box is
selected while the pre-treatment subJob fails because of errors such as
the file to delete does not exist, this failure will prevent the main
subJob from being launched. In this situation, you can clear the
Fail on error check box to avoid
this interruption. - Specify the same file path in the other tFileDelete component.
Executing the Job
- Press Ctrl+S to save your Job.
-
Press F6 to launch it.
A bar chart is generated, showing a graphical comparison of the specified
large cities.