tGoogleDriveConnection
components.
tGoogleDriveConnection Standard properties
These properties are used to configure tGoogleDriveConnection running in the Standard Job framework.
The Standard
tGoogleDriveConnection component belongs to the Cloud family.
The component in this framework is available in all Talend
products.
Basic settings
|
Property Type |
Select the way the connection details
|
|
Application Name |
The application name required by Google Drive to get access to its |
|
OAuth Method |
Select an OAuth method used to
For more detailed information about how to access Google Drive using |
|
Access Token |
The access token generated through Google Developers OAuth 2.0 This property is available only when Access |
|
Client ID and Client Secret |
The client ID and client secret. These two properties are available only when Installed Application (Id & Secret) is selected from the OAuth Method drop-down list. |
|
Client Secret JSON |
The path to the client secret JSON file. This property is available only when Installed Application (JSON) is selected from the OAuth Method drop-down list. |
|
Service Account JSON |
The path to the service account JSON file. This property is available only when Service |
|
Use Proxy |
Select this check box when you are working behind a proxy. With this
|
|
Use SSL |
Select this check box if an SSL connection is used to access Google
|
Advanced settings
|
DataStore Path |
The path to the Note: When your
client ID, client secret, or any other configuration related to the Installed Application authentication changes, you need to delete this credential file manually before running your Job again. This property is available |
|
tStatCatcher Statistics |
Select this check box to gather the Job processing metadata at the Job level |
Global Variables
|
ERROR_MESSAGE |
The error message generated by the component when an error occurs. This is an After |
Usage
|
Usage rule |
This component is more commonly used with other Google Drive components. In a Job |
OAuth methods for accessing Google Drive
Talend provides the following four OAuth methods to access Google Drive using Google
Drive components and metadata wizard.
-
Installed Application (Id & Secret)
-
Installed Application (JSON)
-
Service Account
-
Access Token (deprecated)
How to access Google Drive using client ID and secret
generate the client ID and client secret by completing the following steps using Google
Chrome.
A Google account has already been signed up for using Google Drive.
-
Go to Google API Console and select an existing project or
create a new one. In this example, we create a new project
TalendProject.
-
Go to the Library page and in the right panel, find
Google Drive API and enable the Google Drive API that
allows you to access resources from Google Drive.
-
Go to the Credentials page, click OAuth
consent screen in the right panel and set a product name in the
Product name shown to users field. In this example,
it is TalendProduct. When done, click
Save.
-
Click Create credentials > OAuth client
ID, and in the Create client ID page,
create a new client ID TalendApplication with
Application type set to
Other.
-
Click Create. You will be shown your client ID and
client secret that can be used by Google Drive components and metadata wizard to
access Google Drive using the OAuth method Installed Application (Id
& Secret).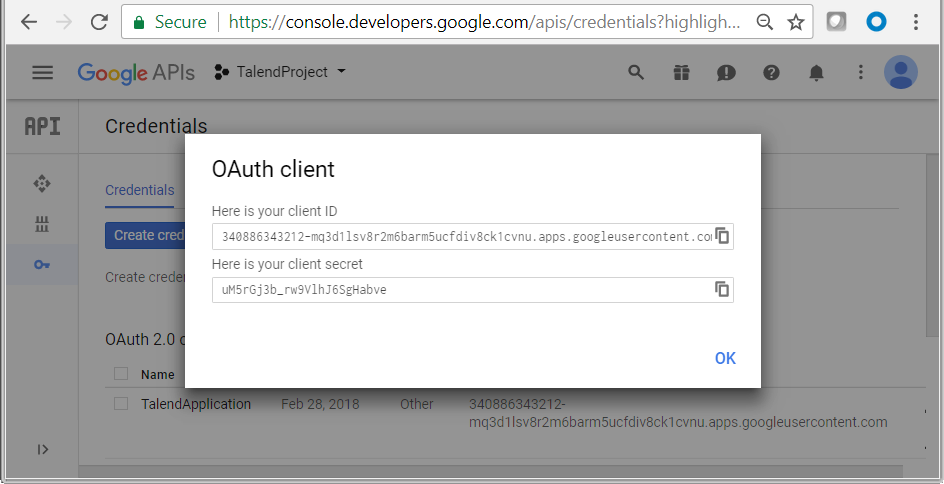
How to access Google Drive using a client secret JSON file
client secret JSON file from Google API Console by completing the following steps using
Google Chrome.
The client ID and client secret have been created in Google API Console. For more
information, see How to access Google Drive using client ID and secret.
- Go to Google API Console.
- Go to the Credentials page.
-
Click the Download JSON button to download the client
secret JSON file and securely store it in a local folder. This JSON file can
then be used by Google Drive components and metadata wizard to access Google
Drive via the OAuth method Installed Application
(JSON).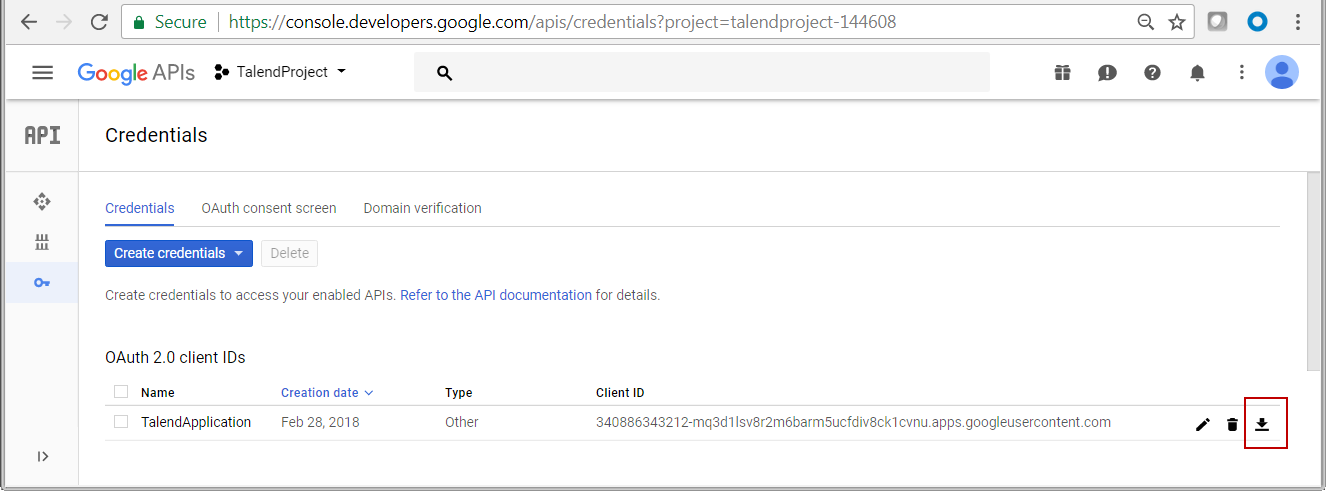
How to access Google Drive using a service account JSON file
service account in Google API Console, then download the service account JSON file by
completing the following steps using Google Chrome.
- A Google account has already been signed up for using Google Drive.
- In Google API Console, your project has been created, the Google Drive API has
been enabled, and the product name has been set. For more information about how
to make these configuration, see How to access Google Drive using client ID and secret.
- Go to Google API Console.
-
Open the Service accounts page. If prompted,
select your project.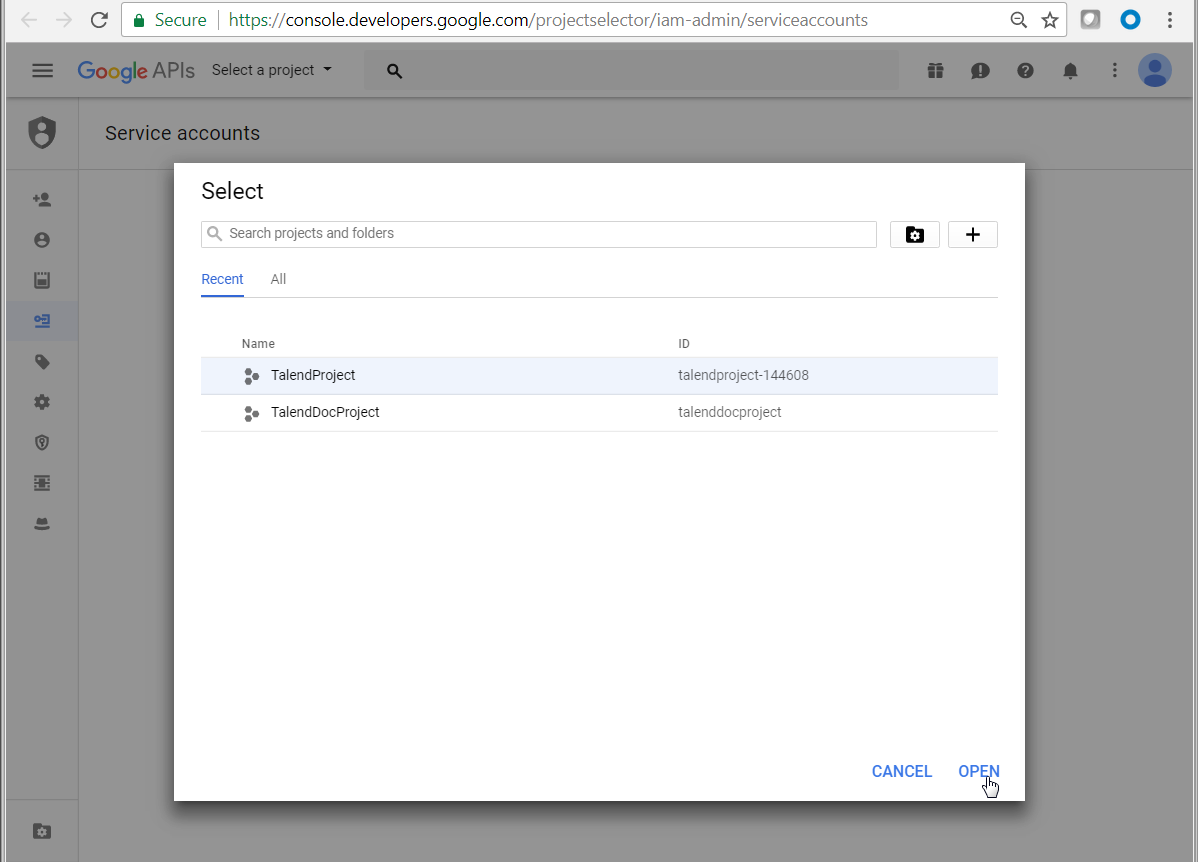
- Click CREATE SERVICE ACCOUNT.
-
In the Create service account window, type a name for
the service account, select Furnish a new private key and
then the key type JSON.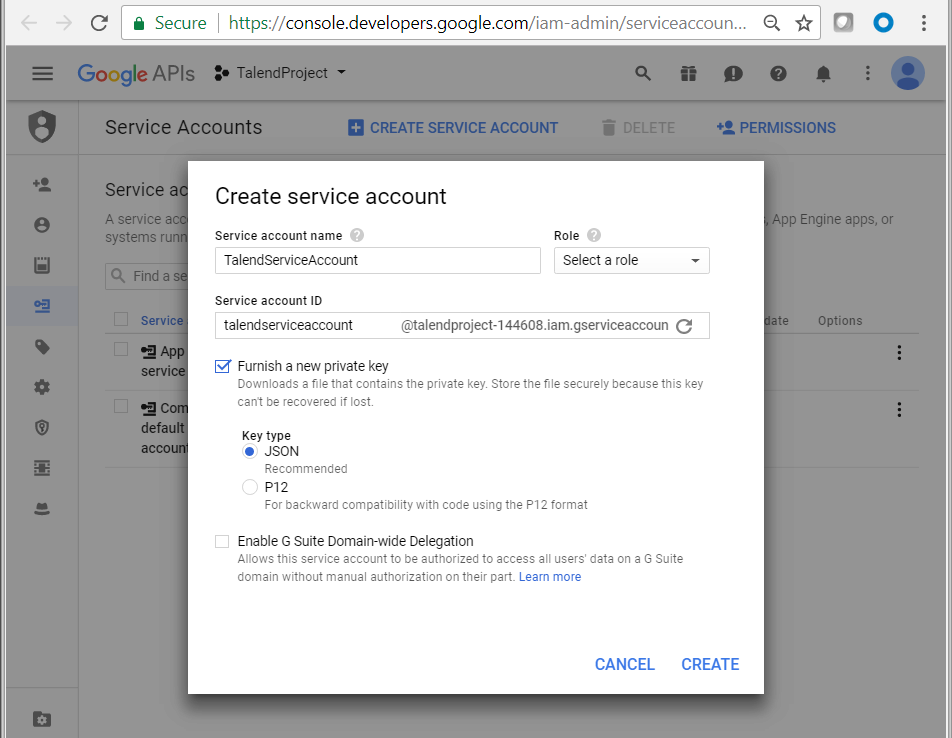
-
Click Create. In the pop-up window, choose a folder and
click Save to store your service account JSON file
securely. This JSON file can then be used by Google Drive components and
metadata wizard to access Google Drive via the OAuth method Service
Account.
How to access Google Drive using an access token (deprecated)
token by completing the following steps using Google Developers OAuth
Playground.
- A Google account has already been signed up for using Google Drive.
- The client ID and client secret have been created in Google API Console. For
more information, see How to access Google Drive using client ID and secret.
-
Go to Google Developers OAuth
Playground. -
Click OAuth 2.0 Configuration and select Use
your own OAuth credentials check box, enter the OAuth client ID
and client secret you have already created in the OAuth Client
ID and OAuth Client secret fields
respectively.
-
In OAuth 2.0 Playground Step 1, select the scope
https://www.googleapis.com/auth/drive under
Drive API v3 for the Google Drive API and click
Authorize APIs, then click
Allow to generate the authorization code.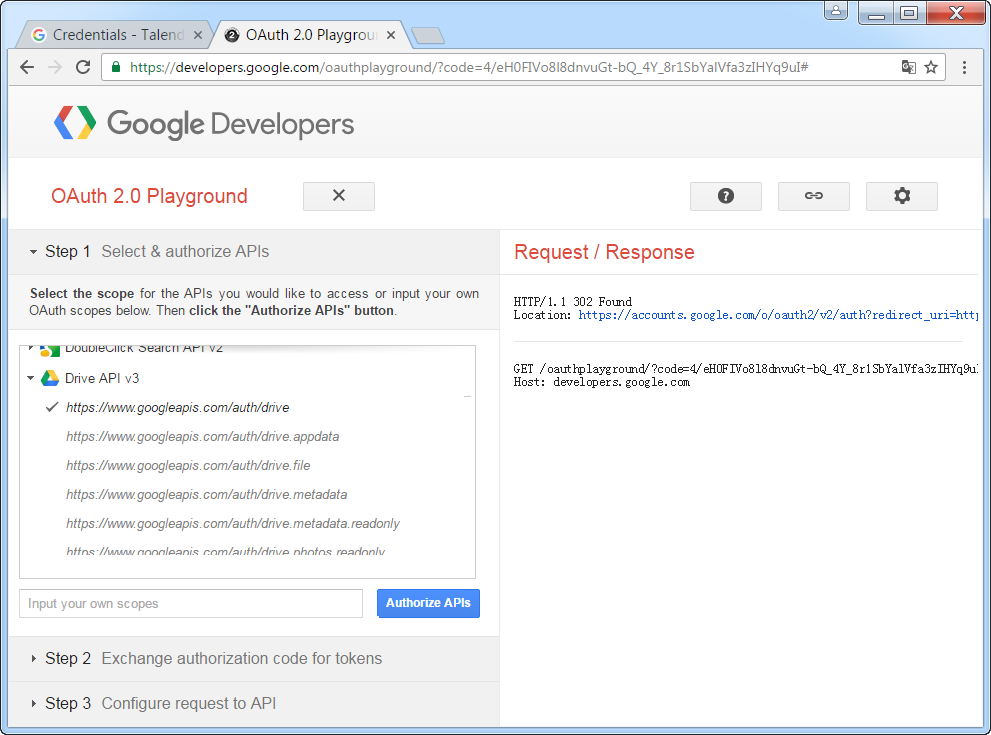
-
In OAuth 2.0 Playground Step 2, click
Exchange authorization code for tokens to generate
the OAuth access token.
The OAuth access token is displayed on the right panel as shown in below
figure. It can be used by Google Drive components and metadata wizard to
access Google Drive via the OAuth method Access
Token.
Note that the access token expires in every 3600 seconds. You can click
Refresh access token in OAuth 2.0
Playground Step 2 to refresh it.