tXSLT
Helps to transform data structure to another structure.
This component refers to an XSL stylesheet, to transform an XML source file
into a defined output file.
tXSLT Standard properties
These properties are used to configure tXSLT running in the Standard Job framework.
The Standard
tXSLT component belongs to the XML family.
The component in this framework is available in all Talend
products.
Basic settings
|
XML file |
File path to the XML file to be validated. |
|
XSL file |
File path to the reference XSL transformation file. |
|
Output file |
File path to the output file. If the file does not exist, it will |
|
Parameters |
Click the plus button to add new lines in the Parameters list and define the |
Advanced settings
|
tStatCatcher Statistics |
Select this check box to gather the processing metadata at the Job |
Global Variables
|
Global Variables |
ERROR_MESSAGE: the error message generated by the
OUTPUT_FILEPATH: the output file path. This is a Flow
OUTPUT_FILENAME: the output file name. This is a Flow A Flow variable functions during the execution of a component while an After variable To fill up a field or expression with a variable, press Ctrl + For further information about variables, see |
Usage
|
Usage rule |
This component can be used as standalone component. |
|
Limitation |
Due to license incompatibility, one or more JARs required to use |
Transforming XML to html using an XSL stylesheet
document using an xsl stylesheet. It as well defines a transformation parameter of the
xsl stylesheet to change the background color of the header of the created html
document.
Procedure
-
Drop the tXSLT and tMsBox components from the Palette to the design workspace.
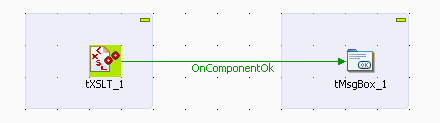
-
Double-click tXSLT to open its Basic settings view where you can define the
component properties.
-
In the XML file field, set the path or browse
to the xml file to be transformed. In this example, the xml file holds a list of
MP3 song titles and related information including artist names, company
etc.
-
In the XSL file field in the Basic settings view, set the path or browse to the
relevant xsl file. -
In the Output file field, set the path or
browse to the output html file.In this example, we want to convert the xml data into an html file holding a
table heading followed by a table listing artists’ names next to song titles.
-
In the Parameters area of the Basic settings view, click the plus button to add a
line where you can define the name and value of the transformation parameter of
the xsl file. In this example, the name of the transformation parameter we want
to use is bgcolor and the value is green.
-
Double-click the tMsgBox to display its
Basic settings view and define its display
properties as needed.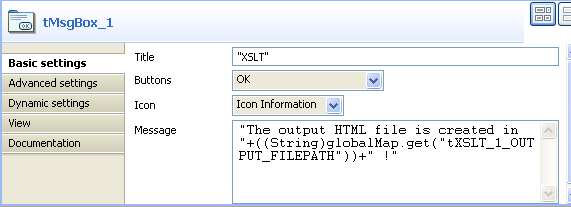
-
Save the Job and press F6 to execute it. The
message box displays confirming that the output html file is created and stored
in the defined path.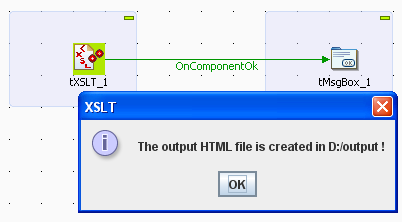
- Click OK to close the message box.
You can now open the output html file to check the transformation of the xml data and
that of the background color of the table heading.
