tBigQueryInput
Performs the queries supported by Google BigQuery.
This component connects to Google BigQuery and performs queries in
it.
tBigQueryInput Standard properties
These properties are used to configure tBigQueryInput running in the Standard Job framework.
The Standard
tBigQueryInput component belongs to the Big Data family.
The component in this framework is available in all Talend
products.
Basic settings
|
Schema and Edit schema |
A schema is a row description. It defines the number of fields
Click Edit
schema to make changes to the schema. Note: If you
make changes, the schema automatically becomes built-in.
This This |
|
|
| Authentication mode | Select the mode to be used to authenticate to your project.
|
| Service account credentials file | Enter the path to the credentials file created for the service account to be used. This file must be stored in the machine in which your Talend Job is actually launched and executed. For further information about how to create a Google service |
|
Client ID and Client |
Paste the client ID and the client secret, both created and viewable on the To enter the client secret, click the […] button next |
|
Project ID |
Paste the ID of the project hosting the Google BigQuery service you The ID of your project can be found in the URL of the Google |
|
Authorization code |
Paste the authorization code provided by Google for the access you are To obtain the authorization code, you need to execute the Job using this |
|
Use legacy SQL and Query |
Enter the query you need to use.
If the query to be used is the |
|
Result size |
Select the option depending on the volume of the query result. By default, the Small option is used, but when the If the volume of the result is not certain, select |
Advanced settings
|
token properties File Name |
Enter the path to, or browse to the refresh token file you need to use. At the first Job execution using the Authorization With only the token file name entered, For further information about the refresh token, see the manual of Google |
|
Advanced Separator (for number) |
Select this check box to change the separator used for the |
|
Encoding |
Select the encoding from the list or select Custom |
| Use custom temporary Dataset name |
Select this check box to use an existing dataset to which you have This check box is available only when you have selected |
|
tStatCatcher Statistics |
Select this check box to collect the log data at the component |
Global Variables
|
Global Variables |
ERROR_MESSAGE: the error message generated by the A Flow variable functions during the execution of a component while an After variable To fill up a field or expression with a variable, press Ctrl + For further information about variables, see |
Usage
|
Usage rule |
This is an input component. It sends the extracted data to the component This component automatically detects and |
Performing a query in Google BigQuery
This scenario uses two components to perform the SELECT query in BigQuery and present
the result in the Studio.

The following figure shows the schema of the table, UScustomer, we use as example to perform the SELECT query in.

We will select the State records and count the occurrence of each State among those
records.
Linking the components
-
In the
Integration
perspective
of Studio, create an empty Job, named BigQueryInput for example, from the
Job Designs node in the Repository tree view.For further information about how to create a Job, see the
Talend Studio
User
Guide. - Drop tBigQueryInput and tLogRow onto the workspace.
-
Connect them using the Row > Main
link.
Creating the query
Building access to BigQuery
-
Double-click tBigQueryInput to open its
Component view.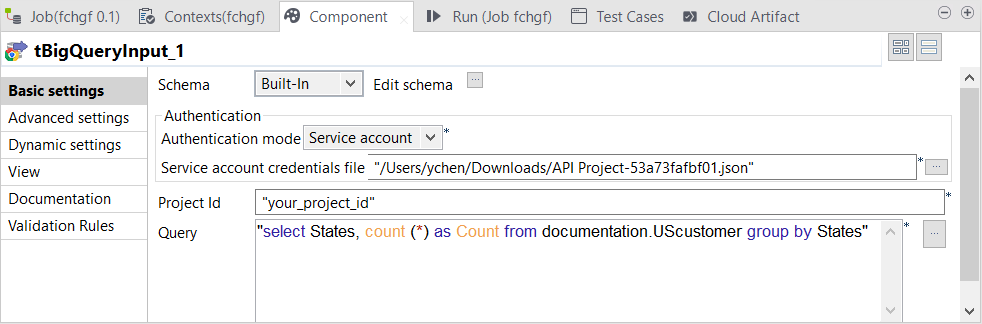
-
Click Edit schema to open the
editor
-
Click the

button twice to add two rows and enter the names of
your choice for each of them in the Column
column. In this scenario, they are: States and Count. -
Click OK to validate these changes and
accept the propagation prompted by the pop-up dialog box. -
In the Authentication area, add the authentication
information. In most cases, the Service account mode is more
straight-forward and easy to handle.Authentication mode Description Service account Authenticate using a Google account that is associated with your Google
Cloud Platform project.When selecting this mode, the Service
account credentials file field is displayed. In this field,
enter the path to the credentials file created for the service account to be
used. This file must be stored in the machine in which your Talend Job is actually
launched and executed.For further information about how to create a
Google service account and obtain the credentials file, see Getting Started with Authentication
from the Google documentation.OAuth 2.0 Authenticate the access using OAuth credentials. When selecting this mode,
the parameters to be defined in the Basic settings view
are Client ID, Client secret and
Authorization code.- Navigate to the Google APIs Console in your web browser to access the
Google project hosting the BigQuery and the Cloud Storage services you
need to use. - Click the API Access tab to open its view. and copy Client ID, Client
secret and Project ID. - In the Component view of the Studio, paste Client
ID, Client secret and Project ID from the API Access tab view to the
corresponding fields, respectively. - In the Run view of the Studio,
click Run to execute this Job. The
execution will pause at a given moment to print out in the console the
URL address used to get the authorization code. - Navigate to this address in your web browser and copy the authorization
code displayed. - In the Component view of tBigQueryOutput, paste the authorization
code in the Authorization Code
field.
- Navigate to the Google APIs Console in your web browser to access the
Writing the query
select States, count (*) as Count from documentation.UScustomer group by States
Executing the Job
The tLogRow component presents the execution
result of the Job. You can configure the presentation mode on its Component view.
To do this, double-click tLogRow to open the
Component view and in the Mode area, select the Table (print values in
cells of a table) option.
Once done, the Run view is opened automatically,
where you can check the execution result.
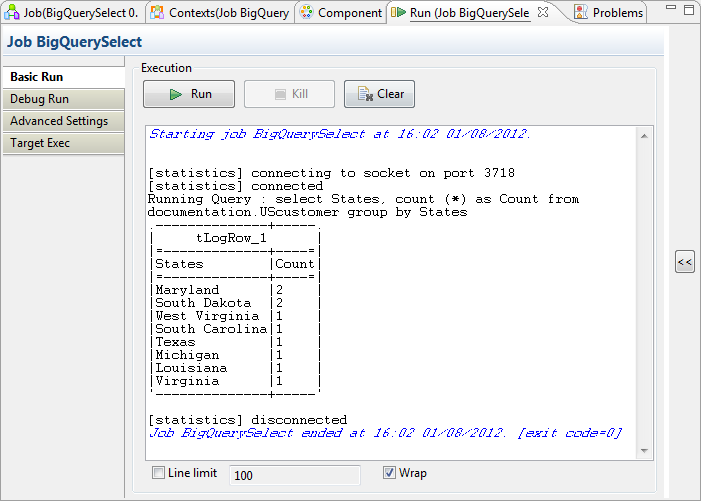
tBigQueryInput properties for Apache Spark Batch
These properties are used to configure tBigQueryInput running in the Spark Batch Job framework.
The Spark Batch
tBigQueryInput component belongs to the Databases family.
The component in this framework is available in all subscription-based Talend products with Big Data
and Talend Data Fabric.
Basic settings
|
Source type |
Select the way you want tBigQueryInput to read data
from Google BigQuery:
|
|
Schema and Edit Schema |
A schema is a row description. It defines the number of fields Click Edit
|
|
|
Built-In: You create and store the schema locally for this component |
|
|
Repository: You have already created the schema and stored it in the |
When the Source type is Table:
|
Project ID |
If your Google BigQuery service uses the If the Google BigQuery service uses The ID of your project can be found in the URL of the Google |
|
Dataset |
Enter the name of the dataset to which the table to be copied When you use Google BigQuery with Dataproc, in |
|
Table |
Enter the name of the table to be copied. |
When the Source type is Query:
|
Query |
Enter the query to be used. When you use Google BigQuery with Dataproc, in If the query to be used is the |
Usage
|
Usage rule |
This is an input component. It sends data extracted from Place a |
|
Spark Connection |
In the Spark
Configuration tab in the Run view, define the connection to a given Spark cluster for the whole Job. In addition, since the Job expects its dependent jar files for execution, you must specify the directory in the file system to which these jar files are transferred so that Spark can access these files:
This connection is effective on a per-Job basis. |
tBigQueryInput properties for Apache Spark Streaming
These properties are used to configure tBigQueryInput running in the Spark Streaming Job framework.
The Spark Streaming
tBigQueryInput component belongs to the Databases family.
This component is available in Talend Real Time Big Data Platform and Talend Data Fabric.
Basic settings
|
Source type |
Select the way you want tBigQueryInput to read data
from Google BigQuery:
|
|
Schema and Edit Schema |
A schema is a row description. It defines the number of fields Click Edit
|
|
|
Built-In: You create and store the schema locally for this component |
|
|
Repository: You have already created the schema and stored it in the |
When the Source type is Table:
|
Project ID |
If your Google BigQuery service uses the If the Google BigQuery service uses The ID of your project can be found in the URL of the Google |
|
Dataset |
Enter the name of the dataset to which the table to be copied When you use Google BigQuery with Dataproc, in |
|
Table |
Enter the name of the table to be copied. |
When the Source type is Query:
|
Query |
Enter the query to be used. When you use Google BigQuery with Dataproc, in If the query to be used is the |
Usage
|
Usage rule |
This is an input component. It sends data extracted from Place a |
|
Spark Connection |
In the Spark
Configuration tab in the Run view, define the connection to a given Spark cluster for the whole Job. In addition, since the Job expects its dependent jar files for execution, you must specify the directory in the file system to which these jar files are transferred so that Spark can access these files:
This connection is effective on a per-Job basis. |